
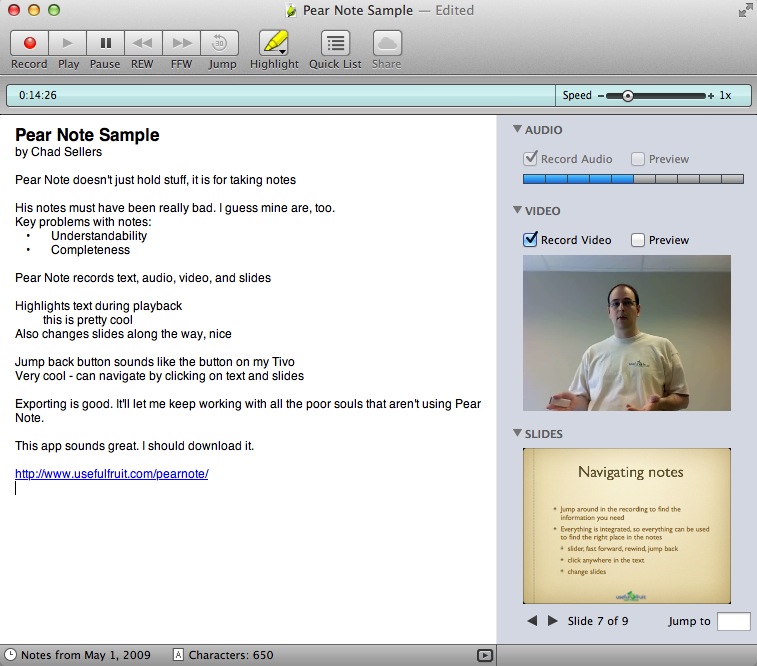
Options for restoring backups of various types. Saves the existing user data to a backup file on external storage. That) or variables (long-click on the Variables tab for that). Not remove preferences (use Menu / Preferences and click Defaults for Removes all data that has been created to that point. For example, profiles are imported by long-clicking Important: once downloaded you need to import the file into Links to websites with projects, profiles etc offering solutions for common The back button or home key, it's just for convenienceĬlick to access menu options if no menu hard-key is available on the device.

This is unnecessary prior to leaving the UI via Save and apply any changes which have been made without Unlike most screens in Tasker, changes made in the variable list cannot be cancelled. In a user-created project, only variables referenced by that project are shown. Includes variables which are referenced in profiles, tasks or scenes.ĭeselect to show only 'orphan' variables.Įxcludes variables which don't contain the specified text somewhere in their name (case-sensitive) Includes variables which have currently have no value assigned, deselect to show only variables that have a value. Includes variables whose names end in a number e.g. General variable-related options such as sorting and filtering. Note that variables whose names are all lower-case are local variables and not shown because they are only valid within the task that refers to them.Ĭlick on the Vars tab when it is already selected for The Variables tab is not shown if Beginner Mode is enabled.īy default, all global user-variables that Tasker knows about are listed, which includes any that have a value set or are mentioned somewhere in a profile, task or scene. General scene-related options such as sorting. Scenes with a green name have been created but may be invisible (hidden).Ĭlick on the Scenes tab when it is already selected for Long-click for options or to drag scene(s) around.The scene list shows the scenes which have been created. General task-related options such as sorting. Note that a profile can be assigned an anonymous task (one withoutĪ name) which is not accessible in the task list, only via theĬlick on the Tasks tab when it is already selected for Long-click for options or to drag task(s) around.The task list shows the named tasks which have been created. General profile-related options such as sorting. The profile activation and deactivation is instantaneous.Ĭlick on the Profiles tab when it is already selected for On the right hand side of the profile are one or two tasks toĬarry out based on its activation status.Ī task indicated with a green, right-pointing arrow is anĮntry task, executed when the profile first becomes active.Ī task indicated with a red, left-pointing arrow is anĮxit task, executed when the profile becomes inactive again.Įxception: a profile containing an event context or a repeatingĪrrows, to denote that both tasks are executed immediately because You can configure what clicks and long-clicks on contexts do in Menu / Prefs / UI. Long-click to show management options, such as editing or adding a new context.When all contextsĪre active then the profile will be active. The contexts dictate when the profile should become active. On the left hand side of the profile are an icon and text for each context in the (will run its tasks), it means that the profile can become active Important: the switch being set to on does not mean the profile is active Click on the switch to control whether the profile is enabled or not.Long-click on the profile name to get profile options or to drag profile(s) around.When expanded, the contexts and tasks (described below), are visible. Click on the name to expand / collapse the profile.Switch on the right shows whether the profile is enabled or not. This shows the profile name (or description if it has no name) and a There are three main parts to each profile. The left to tasks which should be run on the right. The profile links contexts (conditions) on Click on an already selected tab to get options for itĮach item in the list represents a profile.Click on a tab to view a list of the relevant things.To organize and configure Tasker's four main 'building blocks':ĭisplayed in the action bar on most devices. This is the first screen shown when you startup Tasker. Button CheckBox Doodle EditText Image Map Menu Number Picker Oval Rectangle Slider Spinner Text Toggle Video Web.Intended for printing out for use as a reference. This document is a one-page compilation of the on-device userguide


 0 kommentar(er)
0 kommentar(er)
